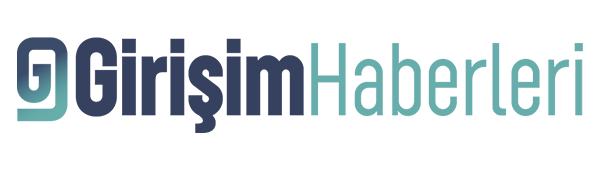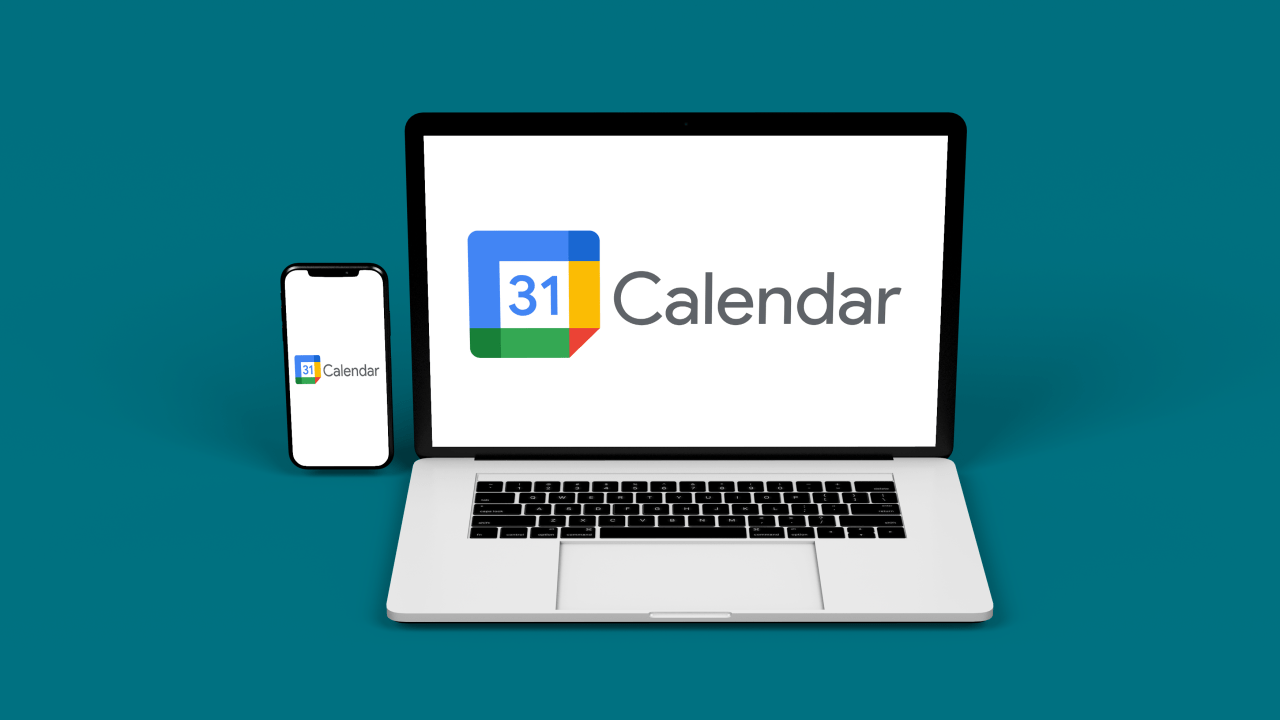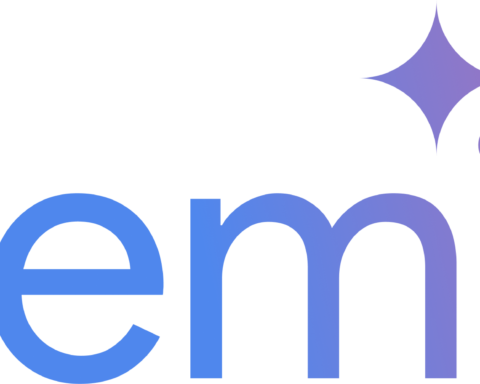Google Takvim’i kullanarak gününüzü en verimli şekilde geçirin. Bu harika takvim günlük bir hatırlatmadan daha fazlasını yapıyor. Örneğin randevularınızı planlayabilir ve dünyanın her yerinden insanları birbirine bağlamak için kullanabilirsiniz. Video bağlantılarıyla çevrimiçi toplantılar ayarlayabilir, en uygun zamanı bulmak için de bunları çeşitli takvimlerle planlayabilir ve potansiyel müşterilerinizin size zaman ayırabilmesi için bunları web sitenize gömebilirsiniz. Bu yazımızdaki tavsiyeler, Google Takvim’den en iyi şekilde yararlanmanıza yardımcı olacaktır.
Google Takvim: Nedir?
Google Takvim, Google tarafından geliştirilen zaman yönetimi ve düzenleme uygulamasıdır. Randevularınızı planlayabilir, günlük programınızı oluşturabilir ve daha fazla uygulama gerçekleştirebilirsiniz.
Zaman yönetimi, yoğun programlarını organize etmesi ve basitleştirmesi gerekenler için en etkili yoldur. Online bir toplantı ayarlarken, Google Hangout gibi aramaları bile kolayca planlayabilirsiniz.
Google Takvim’de Oturum Açma
Google Takvim oturum açma bilgilerinize erişmek için burayı tıklayın. Oturum açabilmek için önce bir Gmail hesabı oluşturmanız gerekir.
Google hesabınızda zaten oturum açtıysanız, takvime erişmek için tarayıcınızın sağ üst köşesindeki “Uygulamalar” simgesine gidin.
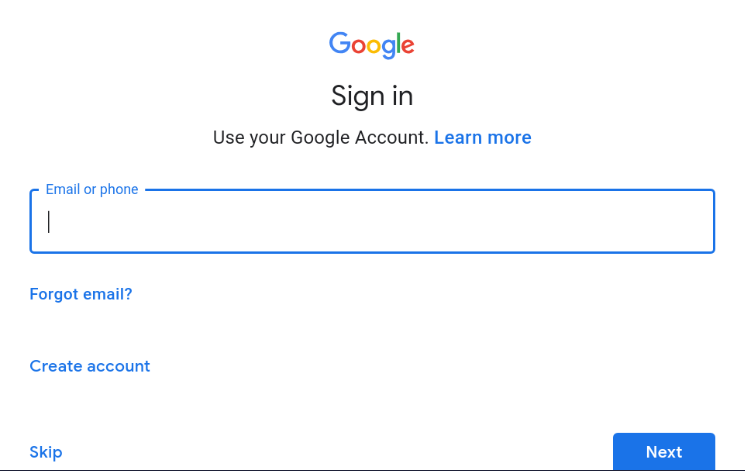
Tüm takvimlerinizi Google Takvim’e entegre edin
Sahip olduğunuz her takvimi Google Takvim’e bağlamak ister misiniz? Bunu yaparak, tüm etkinliklerinizi tek bir takvimde görüntüleyebilir ve planlarınıza dair net bir görüntü elde edebilirsiniz. Bu nedenle, birden fazla takvime sahipseniz bunları biraraya getirmek için kişisel ve iş takvimlerinizi senkronize edebilirsiniz.
- Google Takvim’i açın.
- “Ayarlar menüsü” ve ardından “Ayarlar” ı tıklayın.
- “İçe Aktar ve Dışa Aktar” a gidin.
- Takviminizi dışa aktarın.
- Ardından ana takviminize gidin.
- “Ayarlar menüsü” dişlisini ve ardından “Ayarlar” ı tıklayın.
- “İçe Aktar ve Dışa Aktar” a gidin.
- Takviminizi içe aktarın.
İş arkadaşlarınızın takvimlerini görüntüleme
Büyük veya orta ölçekli bir işletme için çalışıyorsanız, sık sık çeşitli insanlarla toplantı yapmanız gerekebilir. Bu nedenle, iş arkadaşlarınızın Google Takvimlerine erişebilmeniz çok önemlidir. Böylece toplantıları herkes için uygun bir zamanda planlayabilirsiniz.
- Google Takvim’i açın.
- Sol tarafta, iş arkadaşınızın e-postasını “Takvim ekle” nin altına yazın.
- Takvimlerini görüntülemek için izin istemeniz gerekir. Ancak, kabul edildikten sonra iş arkadaşlarınızın takvimlerini görüntüleyebilirsiniz.
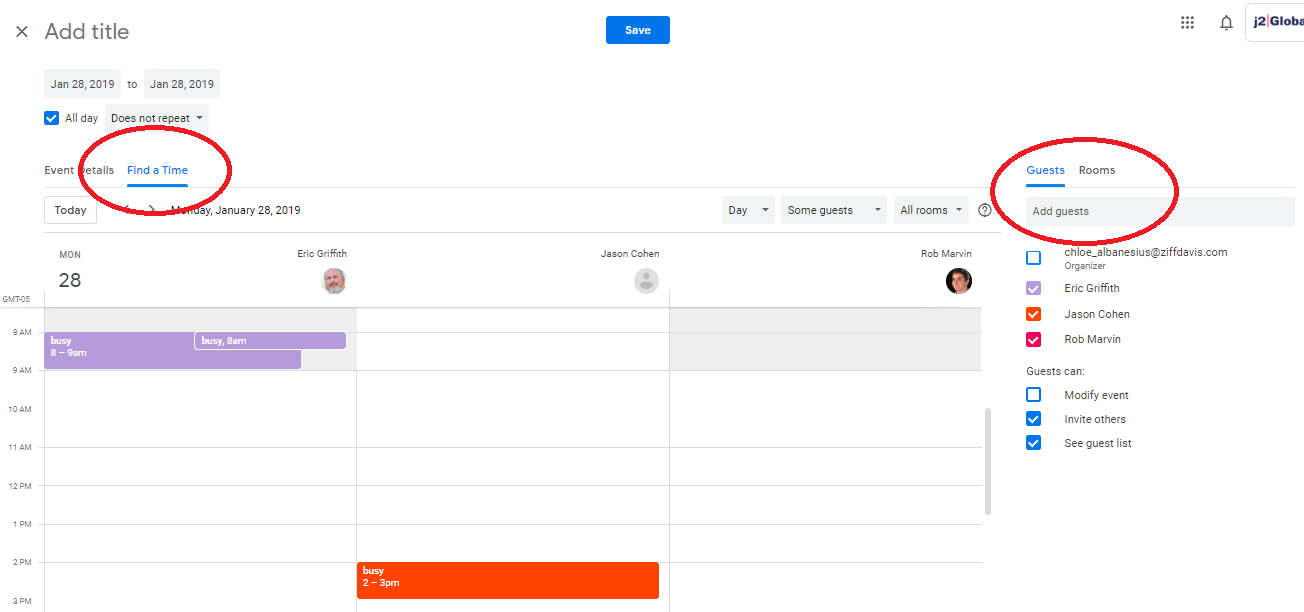
Online toplantılar için bir Google Hangouts bağlantısı oluşturun
Takviminizde randevuları planlamak bir cankurtarandır. Sanal bir toplantı için Google Hangouts bağlantısı kurmanın ne kadar basit olduğunu fark ettiniz mi? Görüşme yapacağınız kişi, bir Google Hangouts bağlantısı eklerseniz etkinlik bağlantınızı kendi takvimlerinde hızlı bir şekilde bulabilir. Bir video konferans bağlantısını bağımsız olarak iletmek zorunda kalmak yerine bunu yaparak zamandan tasarruf edebilirsiniz.
- Takviminizde oturum açın.
- Bir ”Etkinlik Oluşturun”, “Diğer seçenekler” i tıklayın.
- “Konferans ekle” nin altında “Hangouts” u tıklayın.
- Etkinlik ayrıntılarınızın geri kalanını tamamlayın ve kaydedin.
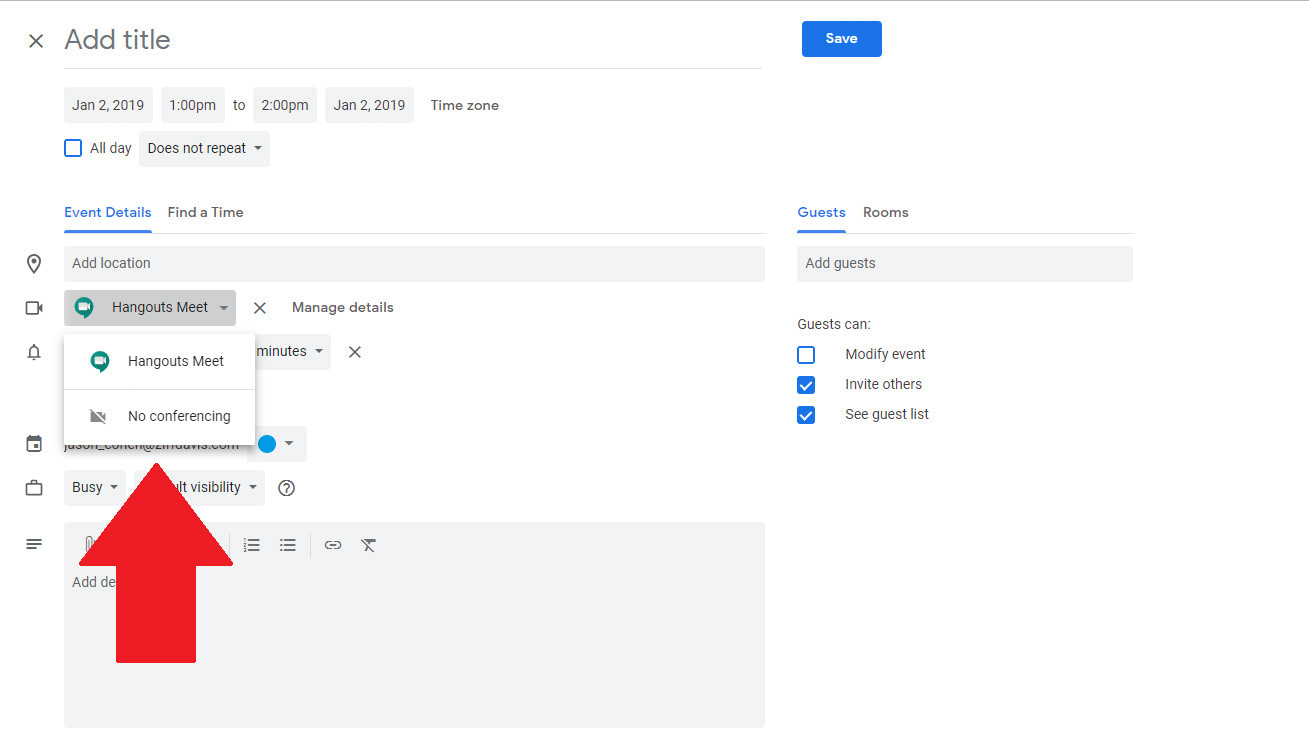
Google Takvim’deki Gün, Hafta, Ay ve Yıl görünümleri değiştirilebilir
Takviminiz etkinliklerle doluysa; görünümü değiştirmek, planlarınızı daha iyi anlamanıza yardımcı olabilir. Her gün yoğun bir programınız varsa, gün içindeki tüm randevularınıza konsantre olabilmeniz için günlük görünüm yararlı olabilir. Ancak, yalnızca ara sıra bir etkinliğiniz olduğunu fark ederseniz, aylık bir bakış açısı daha yararlı olabilir.
- Google Takvim’i açın.
- Ayarlar menüsü yanında, açılır menüyü (Gün, Hafta, Ay vb.) tıklayın.
- Takviminizi görüntülemek istediğiniz ayarı seçin.
Otomatik etkinlik hatırlatıcıları
Takviminizde planladığınız bir etkinlikten önce hatırlatma almak isteyebilirsiniz. Toplantıdan önce yapılması gereken bir işiniz varsa, hatırlatma faydalı olabilir.
- Oturum açın.
- “Ayar menüleri” dişlisine ve ardından ”Ayarlar”a tıklayın.
- “Takvimlerim için ayarlar” a gidin ve takviminize tıklayın.
- “Etkinlik bildirimleri” ne gidin.
- Etkinliklerden önce ne kadar bildirime ihtiyacınız olduğunu seçin: dakikalar, saatler, günler, haftalar vb.
- Bildirim mi yoksa e-posta mı almak istediğinizi seçin.
- ”Bildirim ekle” yi tıklayın.
Olayları birden çok günle kaydırın ve bırakın
Ofisten uzakta, haftalık bir tatile mi çıkıyorsunuz? Birkaç günlük bir konferansa gitmeye ne dersiniz? Etkinliğin tarihlerini sürükleyip bırakarak zamandan ve emekten tasarruf ederek hızlı bir şekilde takvim etkinliği oluşturabilirsiniz.
- Google Takvim’de oturum açın.
- Farenizi veya imlecinizi kullanarak, etkinlik eklemek istediğiniz tarihlerin üzerine kaydırın.
- Etkinlik ayrıntılarınızı doldurmanıza izin veren bir açılır pencere görünecektir.
- Detayları dilediğiniz gibi yazabilirsiniz.
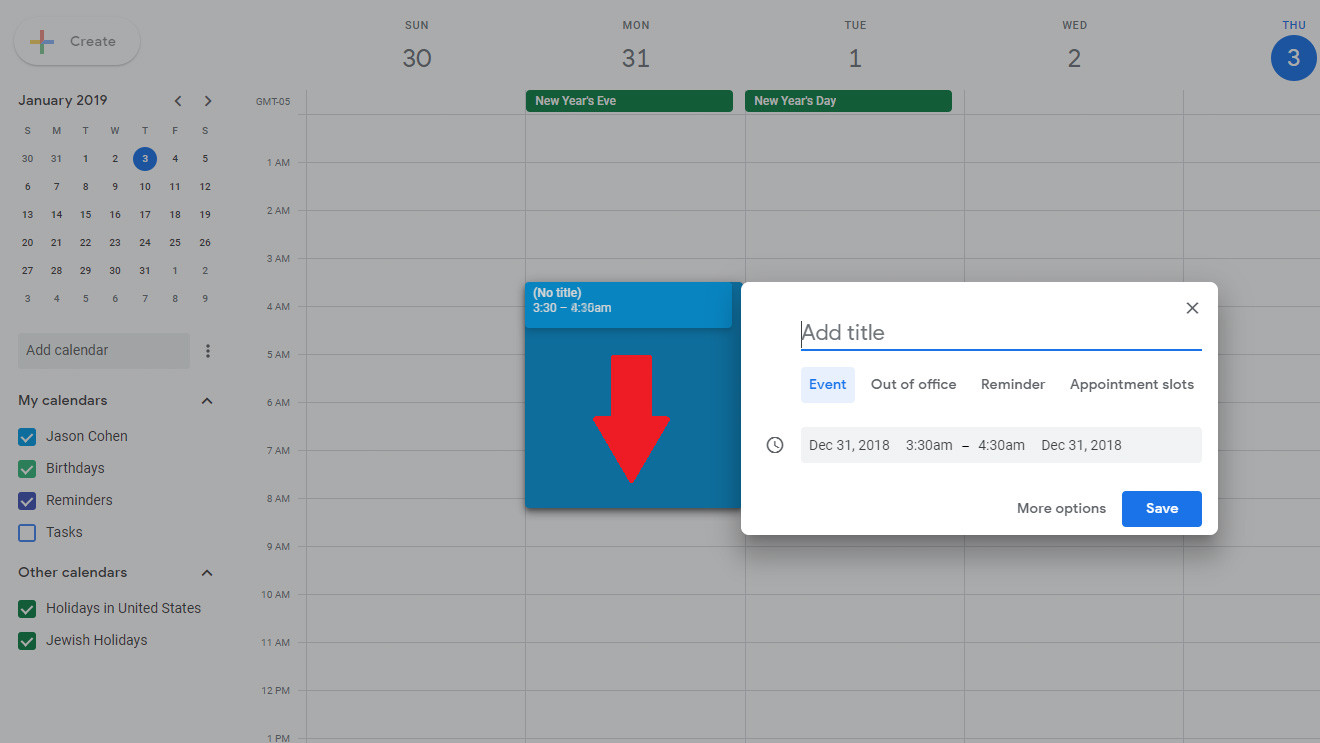
Gmail’de otomatik etkinlikler oluşturun
Tatiliniz için bilet mi ayırdınız? Belki işten sonra akşam yemeği için iki kişilik rezervasyon yaptırırsınız? Gmail hesabınıza bu konuyla ilgili bir e-posta alırsanız etkinlik, hemen takviminize eklenir. Planladığınız tüm etkinliklerinizi e-posta yoluyla görüntülemek için sizin tarafınızdan herhangi bir işlem gerektirmese de, günlük takviminizle aynı hesaba e-posta gönderilmesi iyi bir fikir olabilir.
Facebook’tan eklenen Google Takvim etkinlikleri
Bu zaman yönetimi aracı, işle ilgili etkinliklere ek olarak kişisel etkinlikleri de eklemenizi sağlar. Yıldönümünüzü hatırlamaktan bir arkadaşınızın doğum gününü kutlamaya kadar her şey için Facebook Etkinliklerinizi Google Takviminize ekleyebilirsiniz. Bu nasıl yapılır:
- Facebook’da Etkinlikler sayfanıza gidin.
- Sağ alt tarafta bir “Yaklaşan Etkinlikler” ve “Doğum Günleri” bağlantısı göreceksiniz.
- İçe aktarmak istediğinize tıklayın, bir dosya indirme görünecektir.
- Google Takvim’de ”Takviminiz”e gidin ve “Ayarlar ve Paylaşım”ı tıklayın.
- “İçe Aktar ve Dışa Aktar” ın altında dosyayı sürükleyip bırakın ve “İçe Aktar” ı tıklayın.
Günlük programınızın bir kopyasını e-posta yoluyla alın
Yoğun günler geçiren biriyseniz, günlük görevleriniz ve etkinliklerinizle ilgili günlük bir gündem almak isteyebilirsiniz. Google Takvim’in size günlük programınızı göndermesini istiyorsanız şu adımları izleyin:
- Google Takvim’i açın.
- “Ayarlar menüsü” ve ardından “Ayarlar” ı tıklayın.
- “Takvimlerim için ayarlar” altındaki takviminize tıklayın.
- Ardından, “Genel bildirimler”e gidin.
- “Günlük gündem” in altında “E-posta” yı seçin.
- Takviminizin açık olduğu e-postaya günlük planlarınız gönderilecektir.
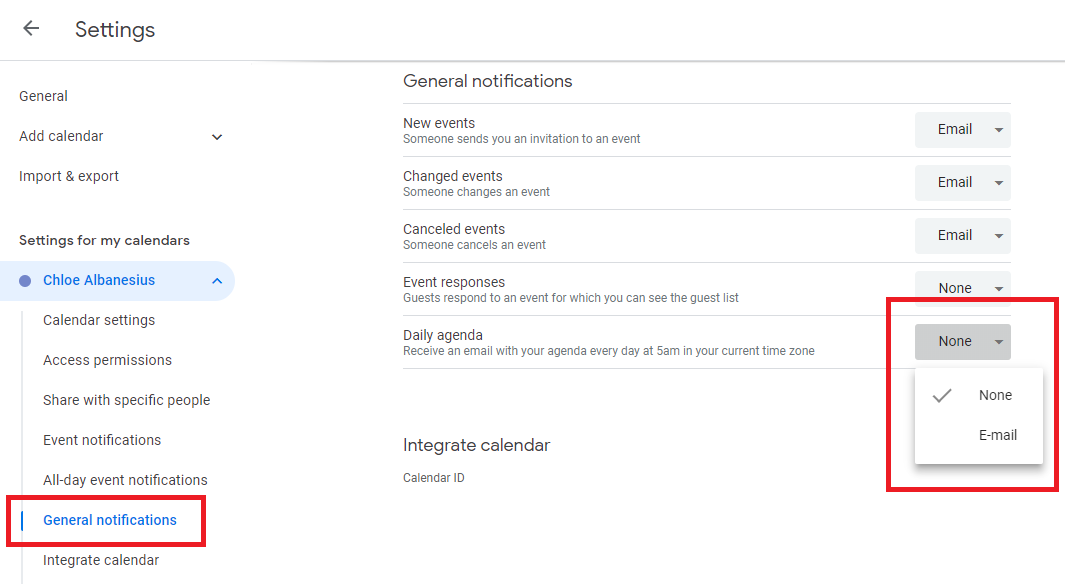
Google Takvim’e görevler ekleyin
Görevlerinizi yönetmek için yapılacaklar listeleri yapmaktan hoşlanıyorsanız, bu özelliğe bayılacaksınız. Tüm projelerinizi takip etmek için Google’ı kullanarak günlük işlerinizi takviminize ekleyebilirsiniz. Bu iki özelliği birleştirirseniz zamanınızı ve günlük programınızı daha etkili bir şekilde yönetebilirsiniz.
- Google Takvim’i açın.
- Sağ tarafta ”Görevler”i tıklayın.
- Ardından “Başla” düğmesini tıklayın.
- “Görev ekle” yi tıklayın.
- Ardından, görevinizi kutuya yazın.
- Kurşun kalem simgesinin altında, tek tek projeler için son tarihler ve alt görevler ekleyebilirsiniz.
Çalışma saatleriniz için bir Google Takvim etkinliği oluşturun
Bazı işletme sahipleri, herkesin web sitelerinde her an bir toplantı planlamak için kullanabileceği herkese açık takvimler yerleştirmiştir. Neyse ki, günün tuhaf saatlerinde randevu almaktan kaçınmak için programınızı planlayabilirsiniz. Google Takvim’de çalışma saatlerinizi nasıl yapılandırabilirsiniz?
- Takviminizde “Ayarlar menüsü”nü tıklayın.
- “Çalışma Saatleri”ne gidin.
- Çalıştığınız haftanın günlerine tıklayın.
- Her iş günü için çalışma saatlerini ayarlayın.
Dosyalarınızı Google Takvim’e yükleyin
Bir toplantının gündemini veya önemli bir belgeyi içeren bir e-postayı etkinlikten önce iletmekten sıkıldınız mı? Herkesi haberdar etmek için, kişilerin okuyabileceği ekleri doğrudan Google Takvim davetiyesine ekleyebilirsiniz. Bu şekilde, toplantıya davet edilen her kişinin belgeye erişebildiğinden ve toplantıdan önce herhangi bir anda görüntüleyebildiğinden emin olabilirsiniz.
- Zaman yönetimi aracınızı açın.
- Etkinlik oluşturmak istediğiniz günü tıklayın.
- Ekinizi eklemek için ataç simgesine tıklayın.
- Ek Google Drive’daysa, onu arama kutusunda arayabilirsiniz.
- Aksi takdirde, bilgisayarınızdan bir dosya eklemek için Yükle’yi tıklayın.
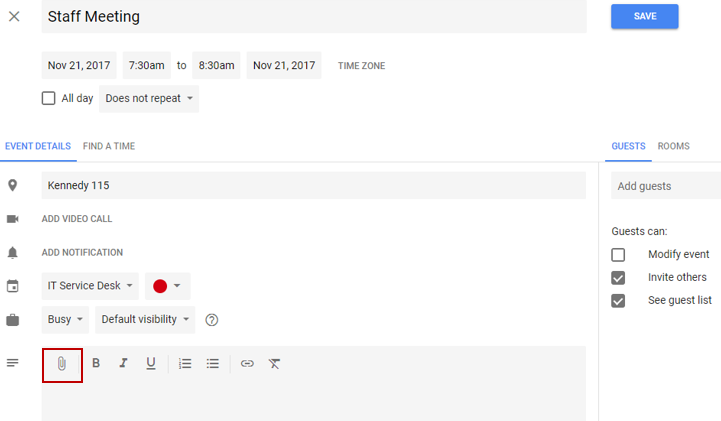
Google Takvim’i nasıl kullanacağınızı öğrenirseniz zamanınızı, görevlerinizi ve sorumluluklarınızı daha etkili bir şekilde yönetebilirsiniz. Google Takvim’in zaman yönetiminizi geliştirmenize ve toplantıları planlamaktan doğum günlerini hatırlatmaya kadar piyasadaki diğer takvimlerden daha fazlasını planlamanıza yardımcı olduğunu keşfedeceksiniz. Bu nedenle, daha etkili bir ekip veya günlük program oluşturmaya çalışıyorsanız, Google Takvim kendi küçük kişisel asistanınız olarak hizmet verebilir.
Girişim Haberleri Kimdir?
Girişim Haberleri; Kasım 2020’den beri etkin ve aktif faaliyet gösteren, girişimcilik ekosistemine ait her bir parçaya değer vererek ilerleyen bir haber ve içerik sitesidir. Girişim Haberleri’nin en büyük misyonu, iş dünyasına hükmeden girişim ve yatırım aksiyonlarını inovatif bir ele alış ile bu sistemin parçası olan herkese dağıtmaktır. En büyük amacımız ise, ekosistemin en büyük haber kaynağı ve en çeşitli içerik üreticisi olarak, okurlarımıza yalnızca gelişmeleri iletmek değil, onların da bu gelişmelerin bir parçası olduklarını hissettirmektir. Siz de ekosistemdeki gelişmelerden haberdar olmak istiyorsanız bültenimize abone olabilir, bu ekosistemin bir parçası olarak her gün büyümek ve gelişmek istiyorsanız bizleri sosyal medya hesaplarımızdan takip ederek ailemize katılabilirsiniz.
Dilerseniz Girişim Haberleri İnstagram hesabına buradan ulaşabilirsiniz.
Dilerseniz Girişim Haberleri Linkedin hesabına buradan ulaşabilirsiniz.